Social features
Rating
This feature allows users to provide their feedback on titles read. There are some section in wich users are able to rate a title:
ITEM DETAIL PAGE
- Search the title you want to rate.
- Click on the title to see all the information about the title.
- Locate the five grey stars under Borrow button.
- Click on the number of stars you want to rate the book (one star being the lowest, and five stars the highest).
- If you want to rate an active loan, go to your checked out items section
- Locate the title and click on the number of stars you want to rate the book
- If you want to rate a title you borrowed in the past, go to your reading section
- Locate the title and click on the number of stars you want to rate the book
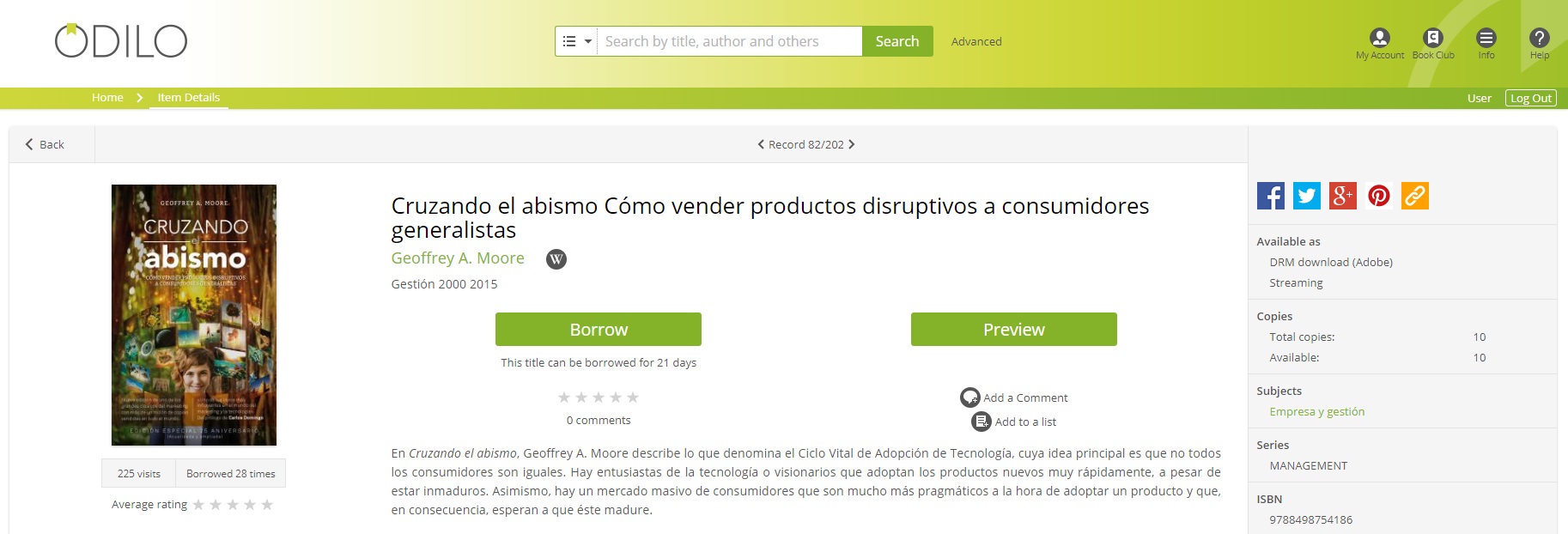
CHECKED OUT ITEMS SECTION (Usersís Personal Area)
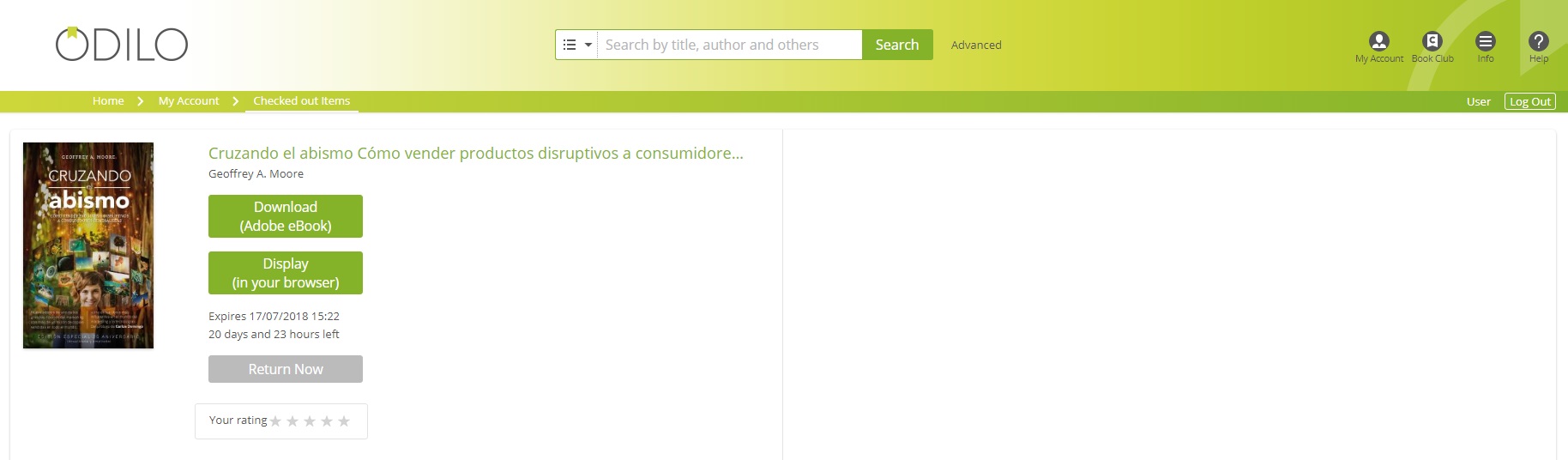
READING HISTORY (Userís Personal Area)
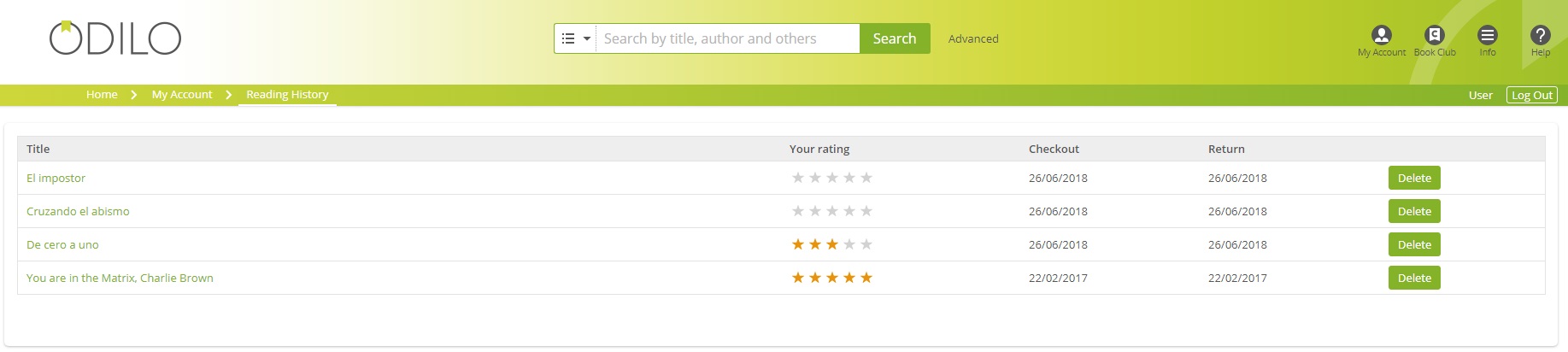
Commenting
Users can leave comments on the books they have read by using this feature.
To comment on a book you have read:
- Log in to your account.
- Perform a search for the title you want to leave a comment on.
- Click on the title. From the title details page.
- Click on the Add a comment icon underneath the preview button.
- Fill out the comment text box.
- After typing your comment, click on I accept the Terms of Use and then click on Send to have your comment published.
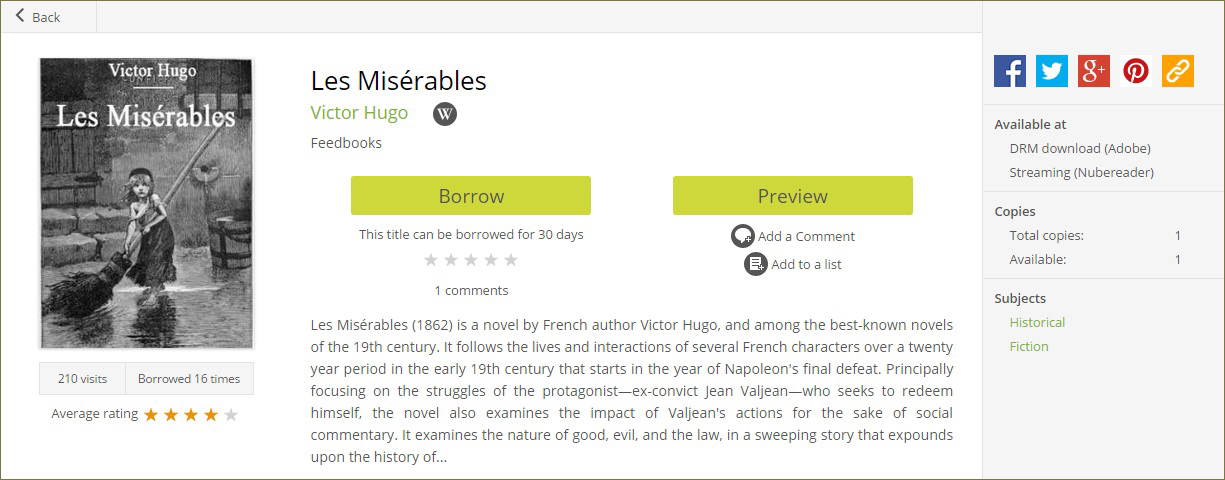
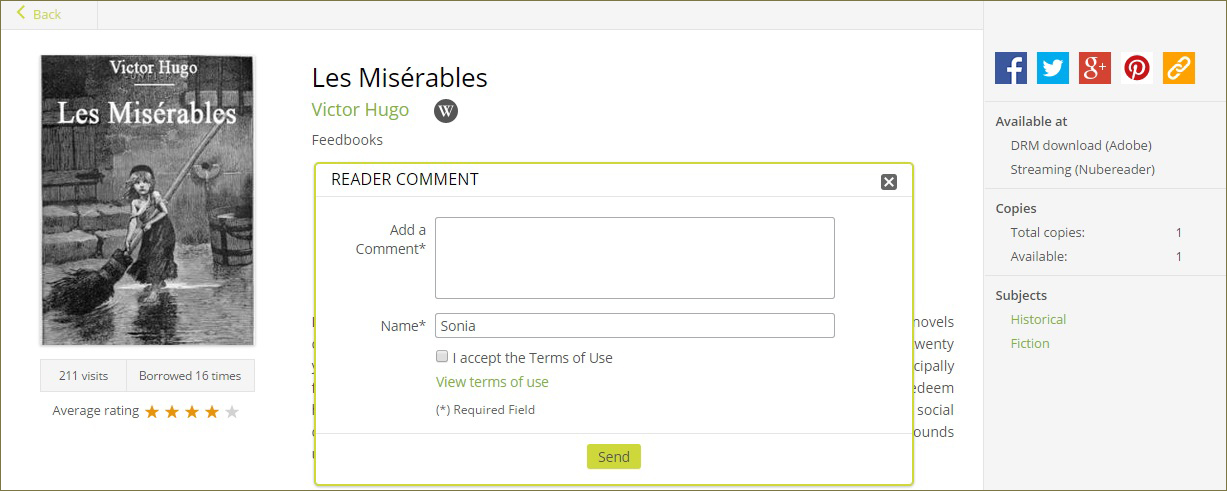
My lists
The user has the ability to save the resources from both the search results page and from the record view page to their own customizable lists. The lists can be retrieved at any time and will always be there for the user. This helps to eliminate the need for desktop based citation management software that tends to be too difficult for basic users. This makes it simple for all users.
To create a List follow these steps:
- Log in to your account.
- Perform a Search to find the resource you wish to add to the list.
- Click on this resource.
- After accessing the item detail page, click on Add to a list. This will show a pop-up window with a small form.
- Choose a previously created list from the dropdown and click Add or create a new list by filling in the Name box.
- If you created a new list, choose from the public or private option and click on Create and add. Private is the default option.
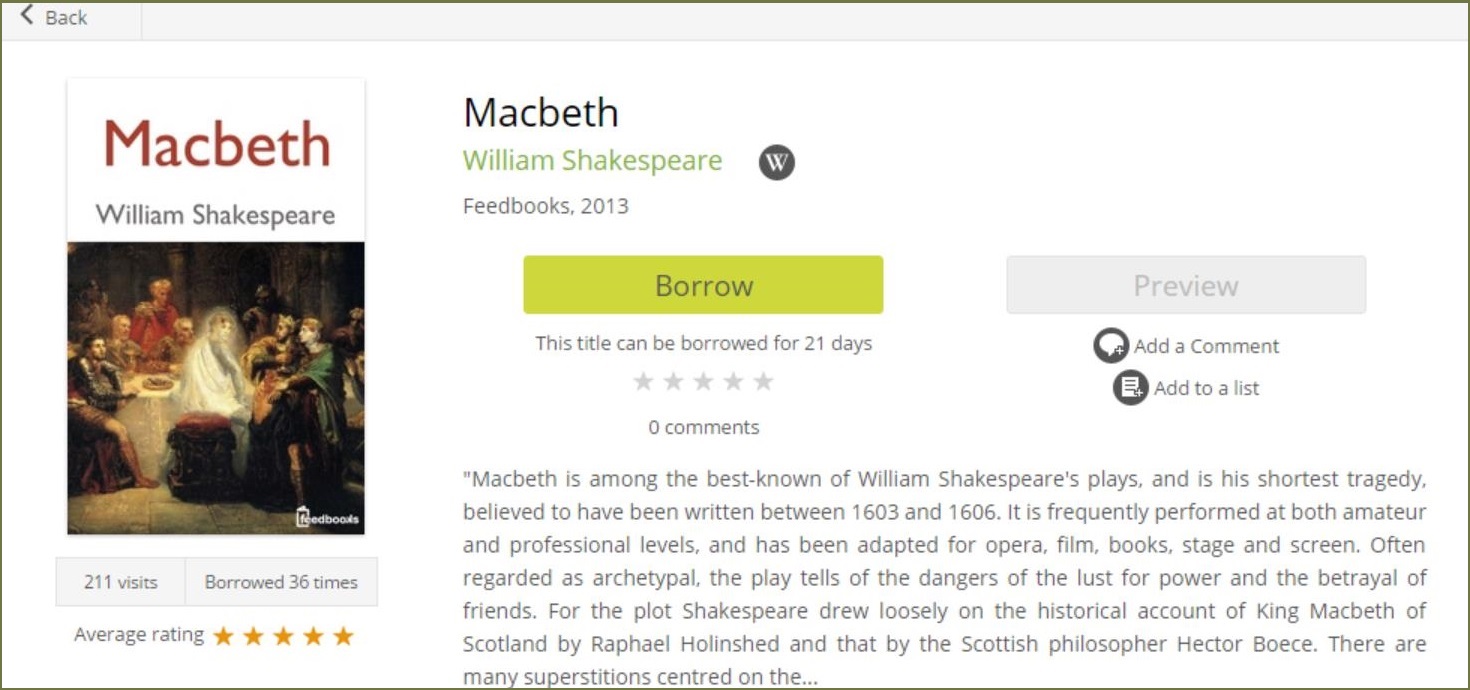
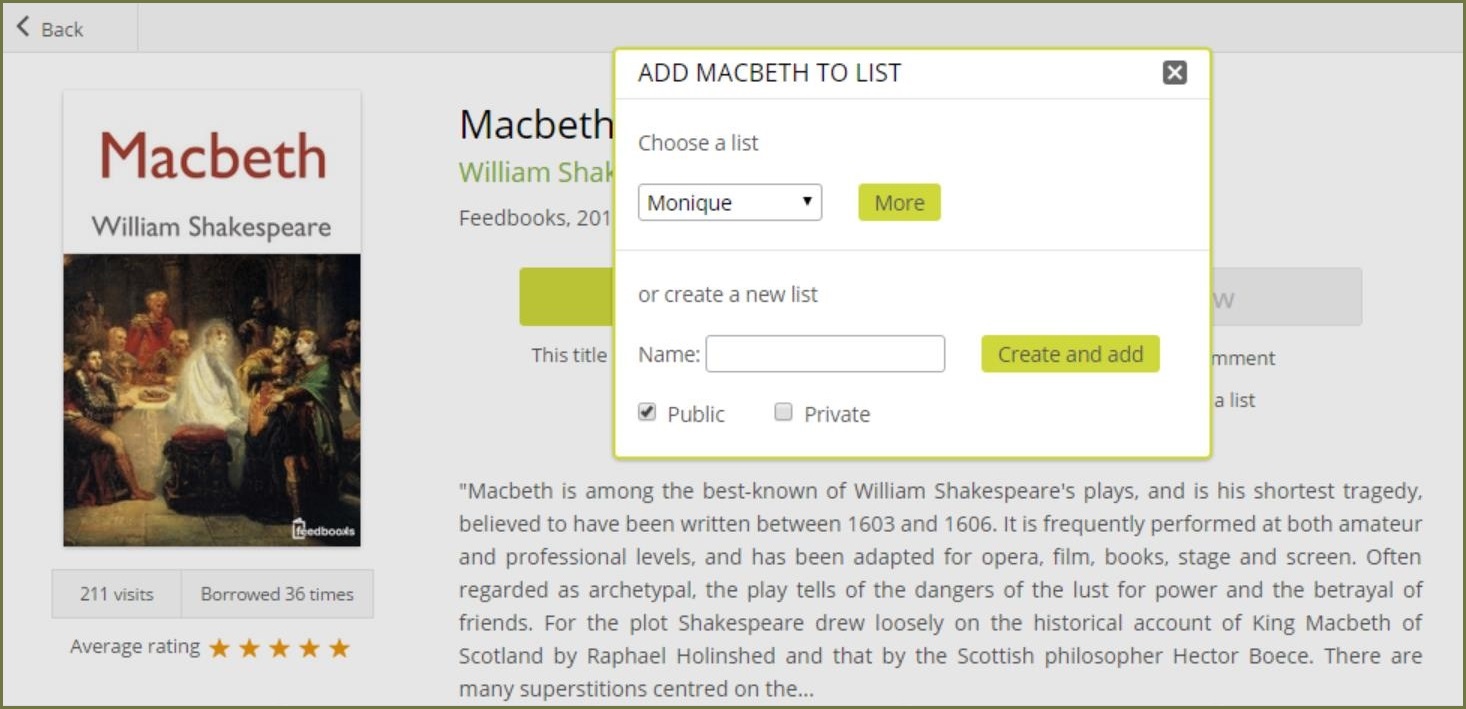
SOCIAL MEDIA
Users have the ability to share titles that they are interested in via social media. On the title detail screen, social media icons are provided that link to Facebook, Twitter, Google+, and Pinterest. There is also an icon that provides a shareable link to the title on the OdiloTK site.
