Search
The user has different methods to access the content they want:
- Quick search.
- Filter.
- Main page carousels (new, most popular, most visited...).
Quick search
The steps to perform a quick search are:
- Go to Home page.
- In the search box enter a word or phrase
that identifies the content you wish to locate.
Predictive search will show those results that match with the entered text in the search box. - Click the Search button.
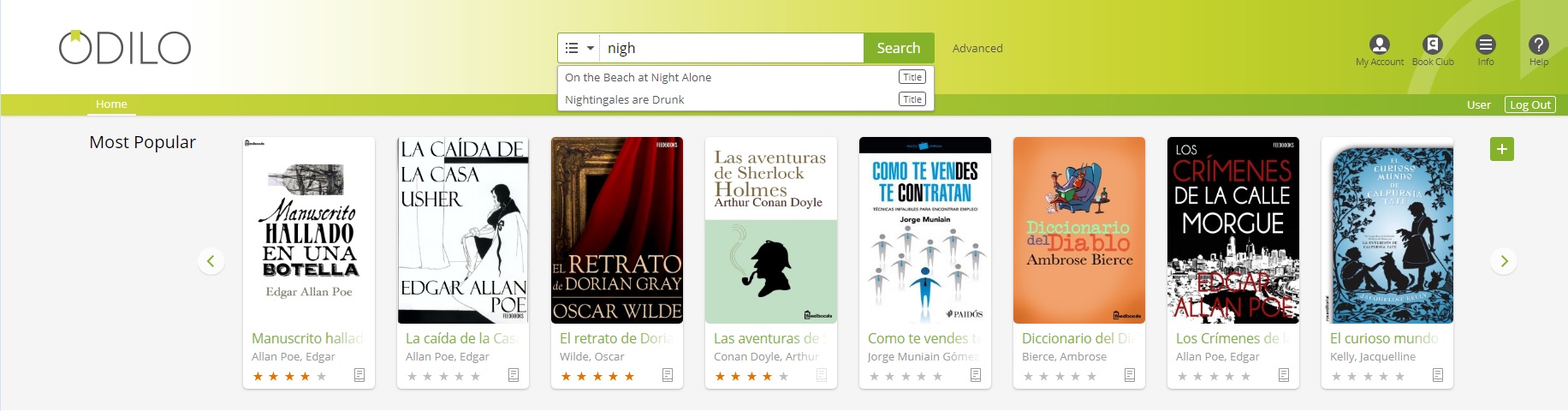
Note: the platform has predictive searches, so that as the user is writing words in the search box, the matches that are found in the catalog will be shown.
Filter
The user can narrow the results by applying filters:
To apply filters, the user can:
- Perform a blank search. Click the Search button.
- On the left side of window, various filters are displayed. Select the filter / filters you want to narrow your search results.
- The user can add additional filters, if desired. Select Show Additional Filters within the menu on the left side. Select the additional filters you would like to display and click the Add Filter button.
- The user can also add additional criteria within each filter category. Click on More, select the additional filters to apply and click the Add Filter button.
- If the user has applied filters that have not produced the desired search results, they are able to remove the filters. Click Remove Filters in the left panel to begin a new search.
- In addition, the user has the option to sort the search results according to the following criteria: relevance, title (A-Z), title (Z-A), author (A-Z), author (Z-A) and year of publication.
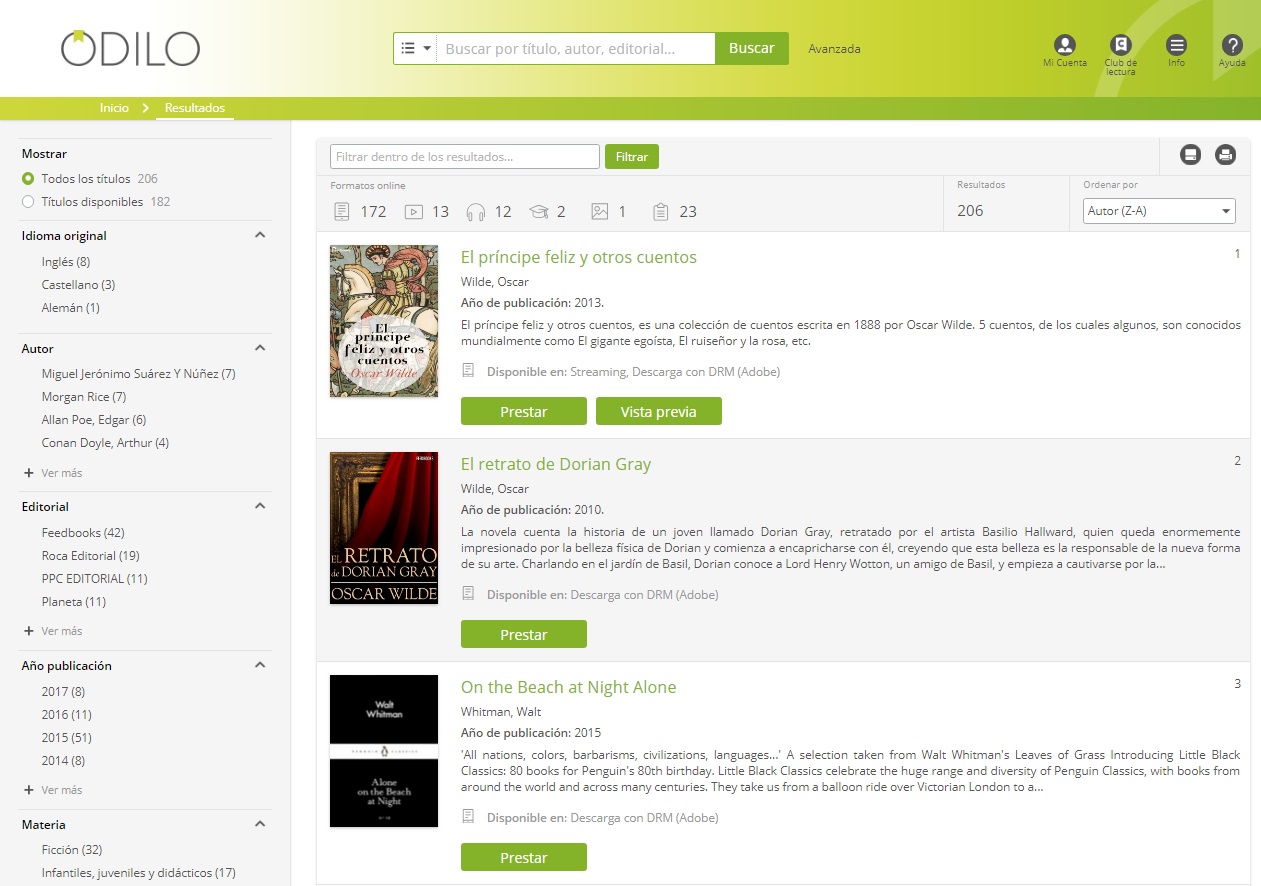
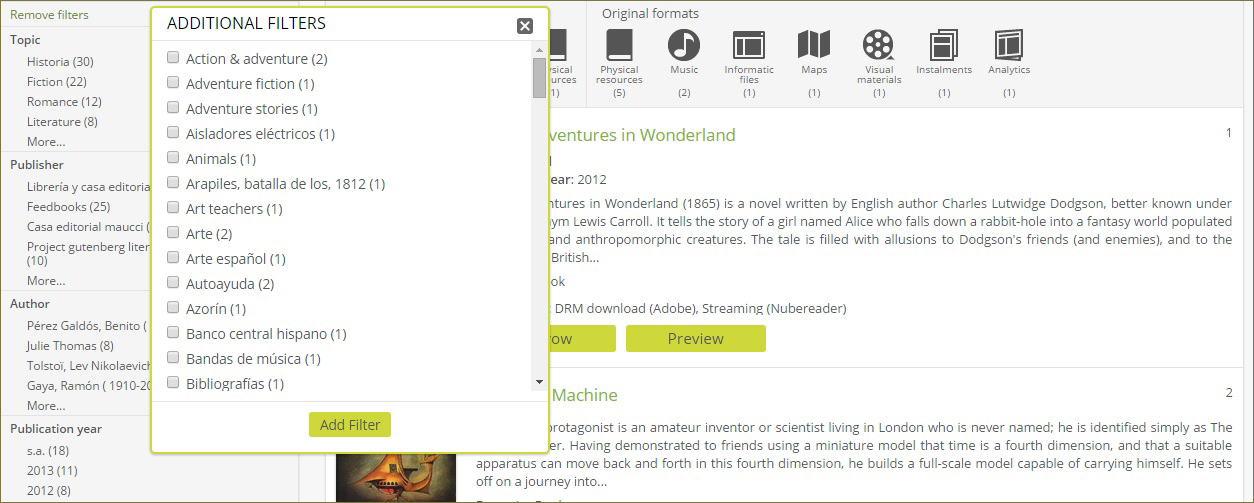
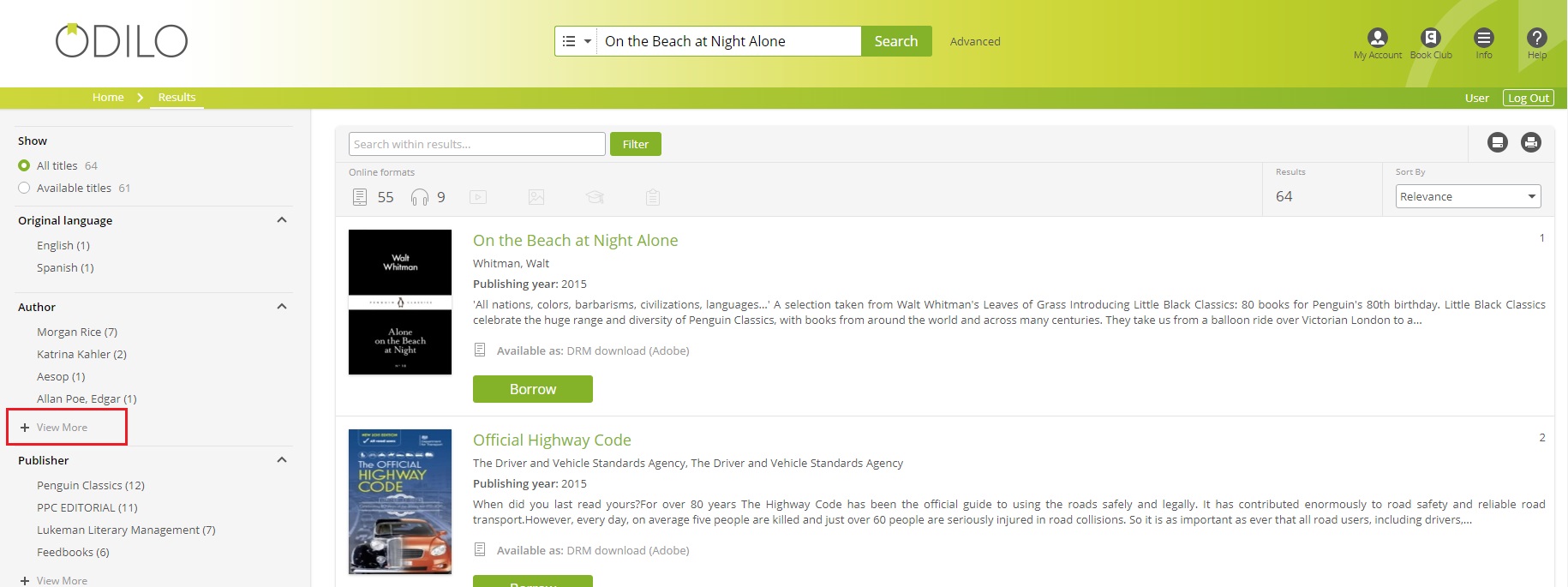
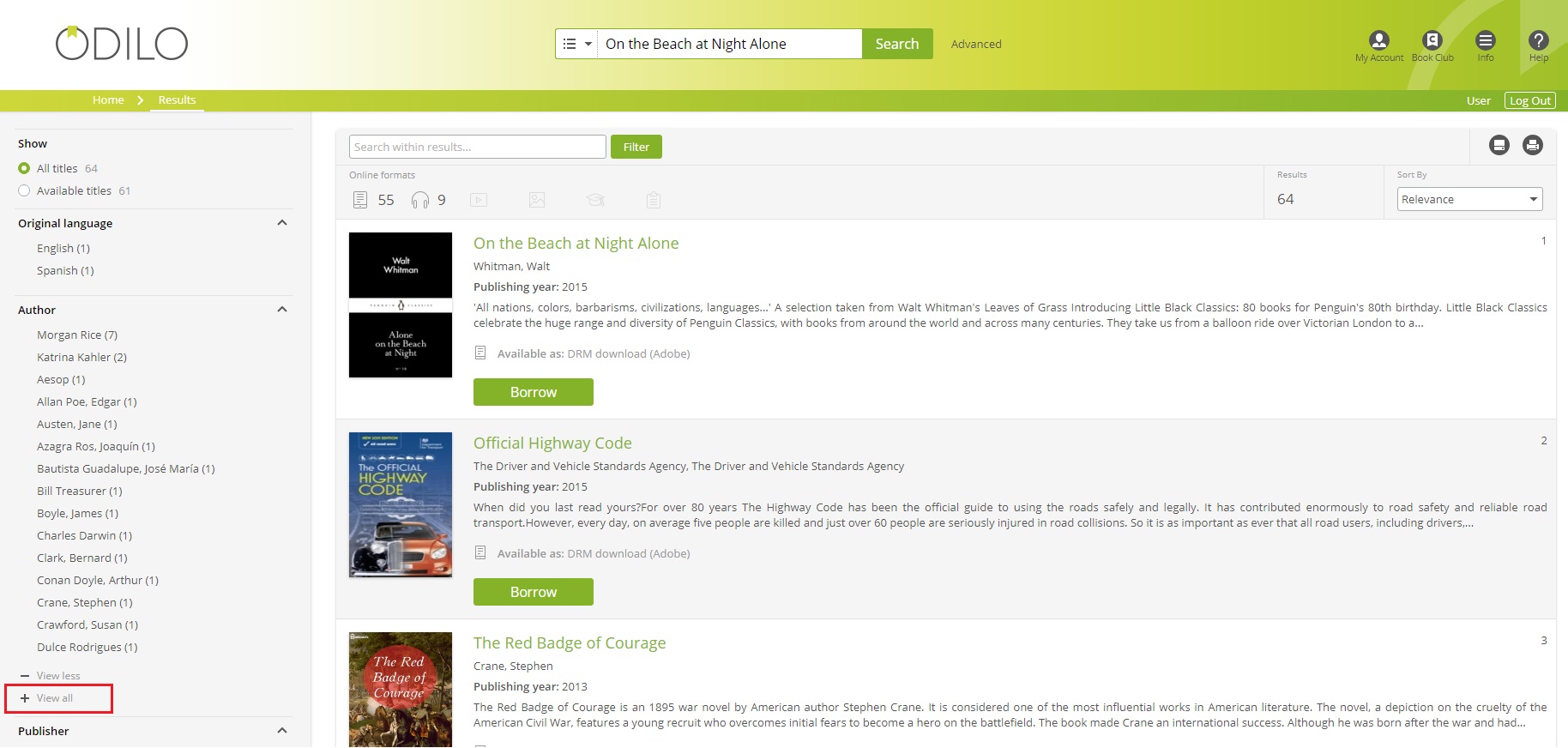
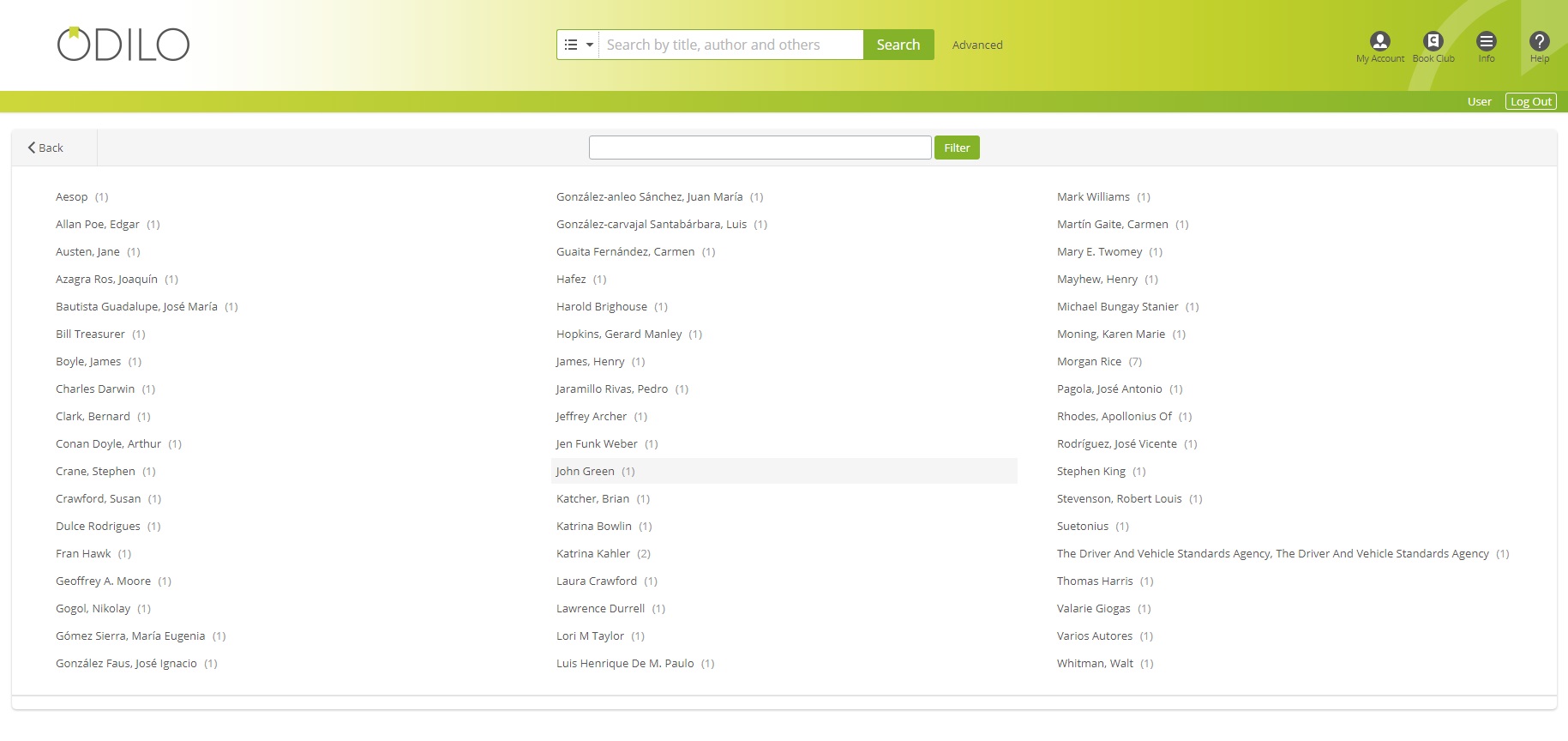
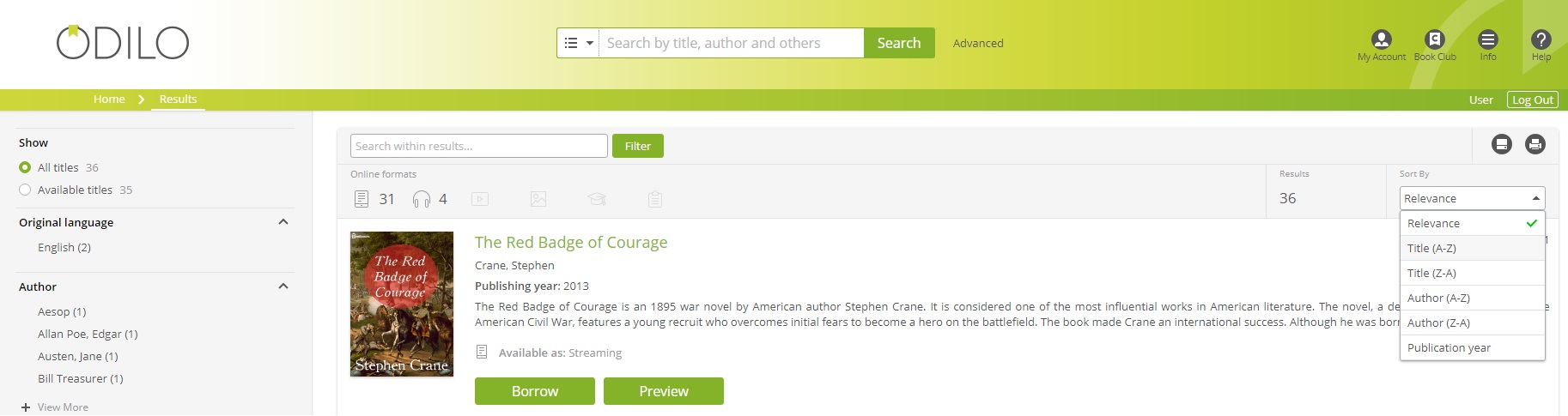
Save searches
The search results page displays a Save Search button that lets a user save their search criteria.
Store searches automatically
When the user performs a search it is stored automatically in the Search History section of Searches in the user's My Account area. The last 5 searches are displayed. Previous searches will be lost.
Save searches
The steps to save a search are:
- Perform a search using the simple search and/or filter the results using the filter options on the search results page.
- Click on the Save Search button located in the top right corner of the results page. The saved search is stored in the Search History section of Searches in the user's My Account area.
- The user can also store searches that are saved automatically. To do so, the user must locate the Automatically saved search and press the Save button.
Share searches
The user can share their searches with other users via email.
The steps that must follow are:
- Locate the search that you want to share in the Search History section of Searches in the user's My Account area.
- Press the Share icon. A popup window will appear where the user can input the e-mail address of the person with whom they want to share the search.
Note: this functionality is available only when you access the platform from a computer.
